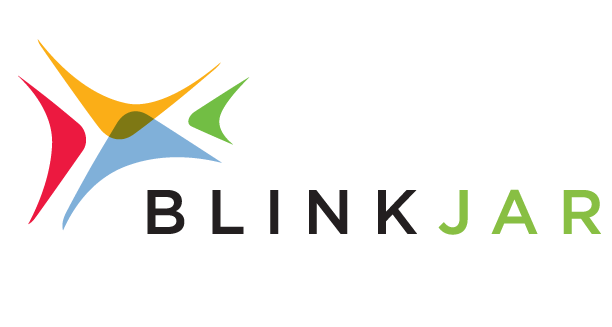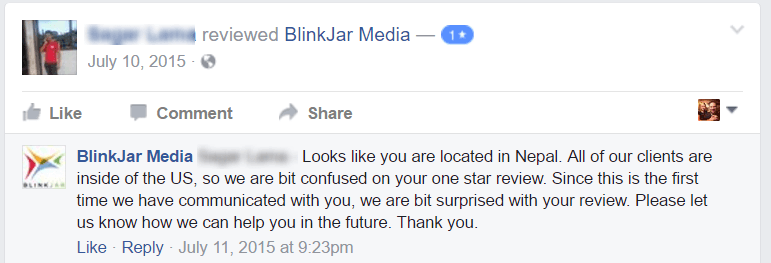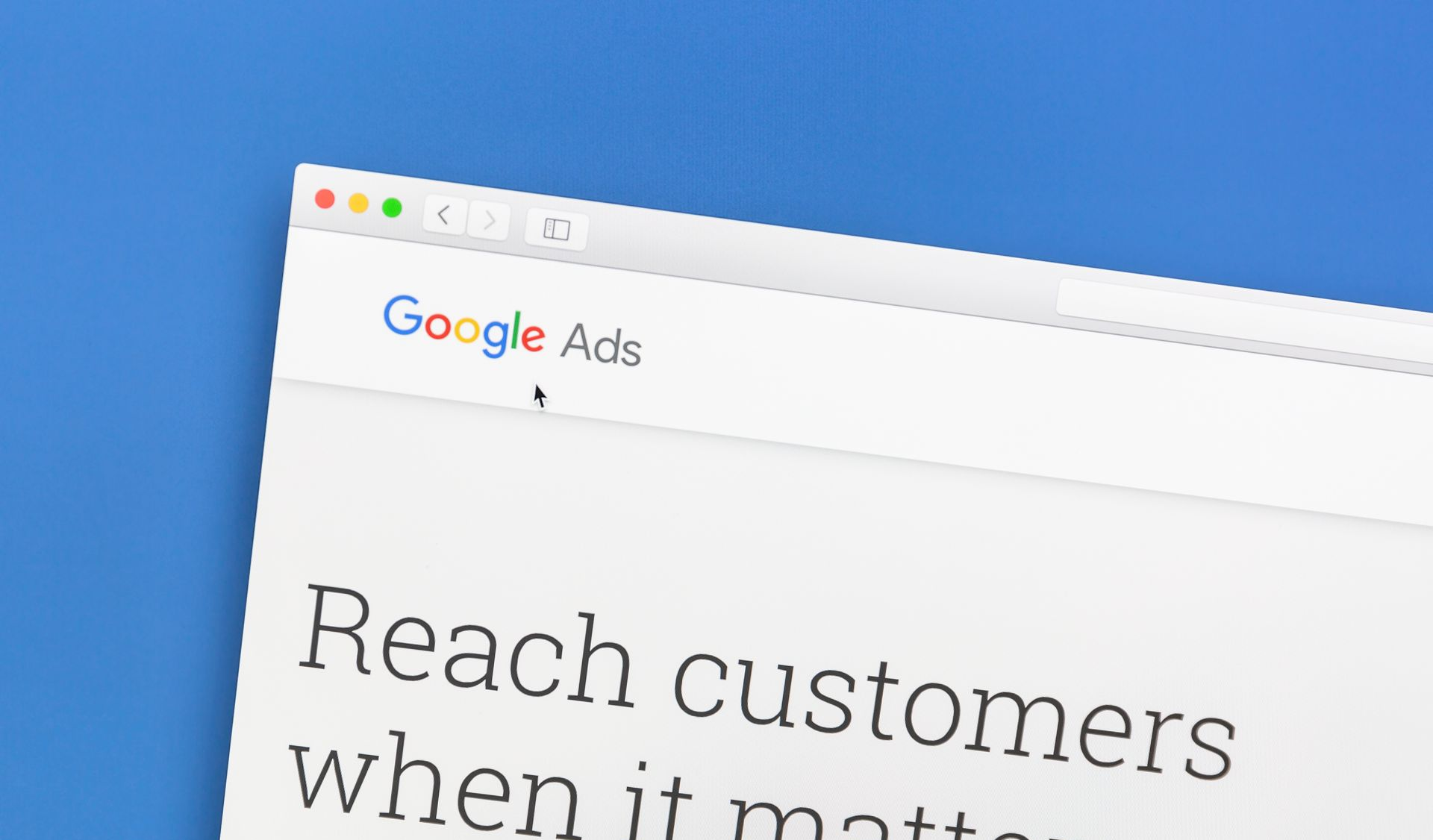A Small Business Owner's Guide to Facebook Page Reviews
So, you’ve decided to open your business’ Page to reviews.... Wonderful! Reviews are a fantastic way to
connect with your audience, gain feedback, and build your reputation. But adding and managing Facebook reviews can be a bit too much a small business owner’s already-full plate. That’s why we’ve compiled a guide of how-tos to get you started!
How do I get a Reviews tab for my small business’ Facebook Page?
To add the Reviews tab to your Facebook Business Page, just follow these steps:
- Go to the General section under the Settings tab.
- Open the Review category.
- Toggle the option to “Allow visitors to review this Page”.
- Save changes and you’re good to go!
How is a Page’s star rating determined?
Your Page’s star rating is determined by the average of all your Page’s public star ratings. So, the fewer reviews you have, the more weight each review carries (negative or positive). Consider reaching out to your loyal customers to request honest reviews! You’ll be glad you did.
How can a small business owner stay on top of new Facebook reviews?
So, you’ve turned on the reviews and ratings for your small business’ Facebook Page, and now the feedback is pouring in. Fantastic! In order to truly engage with your community, it’s important that you respond to each and every review—negative or positive! If your posters don’t feel as if their feedback is being heard, they’ll be less likely to review your page, and over time, the flow of reviews will trickle and stop.
Seems a bit overwhelming, right? Well, you can optimize your Page’s notifications to alert you to any new activity on your page, so you can stay on top of your small business’ new reviews and ratings.
Just follow these easy steps:
- Go to the Notifications section under Settings
- Select “Get a notification each time there is activity on your Page or an important Page update”
- Check that all notifications are turned ON under “Edit your notification settings”
- Select whether you’d also like an email sent to you each time there is activity on your Page.
And voila! You’ll be notified for every new review or rating.
How should I respond to reviews on my small business’ Facebook Page?
You know you should respond to each and every review on your Facebook Page, but you’re just not sure how. So check out these tips from ReviewTrackers for responding to positive and negative reviews online!
Looking for a few laughs? Check out these examples of exactly
how not to respond to online criticisms.
How do I report a review to be removed from a page?
- If a review (not just a star rating) does not follow the
Facebook Community Standards or does not pertain to the Page’s product or service, you can report the review by following these steps:
Click on the arrow in the top right corner of the review - Select “Report Post”
- Follow the on-screen instructions.
After you do this, Facebook will review your report and, if it does not follow the aforementioned standards, remove the reported review.
In the event a review is inaccurate or false, reporting it (as aforementioned) is important. However, responding to this false review is just as important. Since it may take a while for FB to review and remove a review, you should defend your company's reputation by answering this false or fake review in a professional manner. Using a professional and polite tone is recommended. We have attached a copy of an example from our BlinkJar FB page below!
How can I delete a bad review from my small business’ Facebook Page?
Unless the review is irrelevant or does not follow Facebook Community Standards, you cannot request a review be removed from your Facebook Page. Only the reviewer can delete their post. However, you can turn these “bad” reviews into opportunities for improvement.
⦁ Respond cordially and in a timely manner to the review.
⦁ Acknowledge that their experience was not ideal.
⦁ Offer to connect with them offline to hear their grievances and remedy them
If their grievances are addressed, the reviewer may delete the post on their own, but the most important thing is to start the conversation.
How can I change the order of reviews?
Unfortunately, it is not possible to change the order the reviews appear on your page. That is set and shifted by Facebook’s algorithm. If you are unsatisfied with the order of the reviews, you can contact the Facebook Help Center and outline your request.
How do I allow or disable reviews on my Facebook page?
If you are unsatisfied with how the reviews are functioning on your business’ Facebook Page, you can disable this reviews. You should know that by disabling the review function, you are also removing the star rating ability.
- To allow or disable ratings and reviews on your Page:
Click Settings at the top of your Page - Select Reviews under the General settings
- Toggle the option to “Disable reviews”
- Save changes
And you’re good to go!
We hope this guide has helped you on your journey to brand transparency and community engagement. For more information on how social media and inbound marketing can help your business grow, contact the BlinkJar Media team.